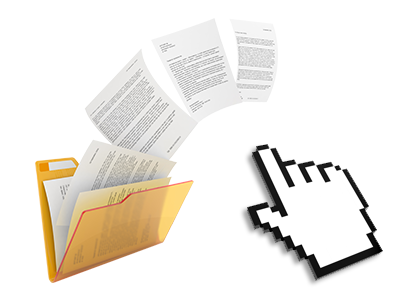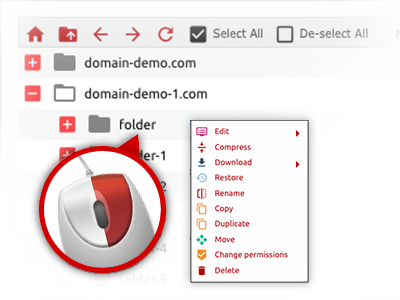The Net Host Buzz File Manager
A File Manager complete with the whole set of resources that you might want
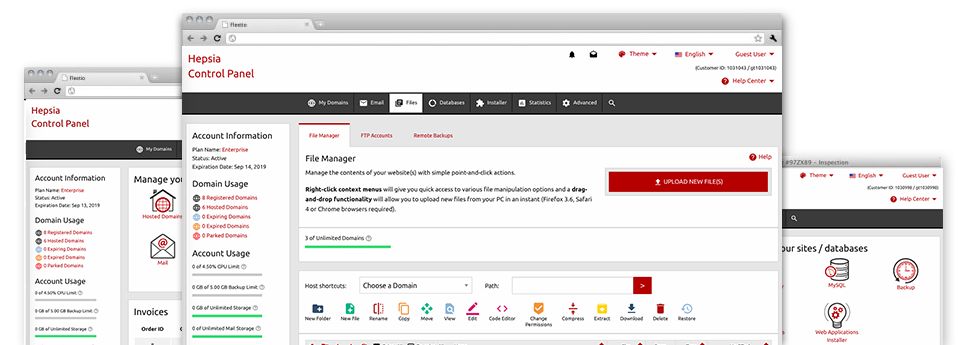
We offer you a drag’n’drop File Manager, offering a group of handy tools like an integrated graphic viewer and an array of file writers. You can easily make rapid uploads, archive/unarchive data files, adjust permissions and much more. The resources are well–organized and simple to navigate with huge action keys and right–click context navigation. Take a look at the different apps and characteristics built–in the Net Host Buzz File Manager.
Drag ’n’ drop file upload options
Transfer files to your web sites with ease
The File Manager in your Web Control Panel features a rapid, drag–and–drop feature that will assist you to move files between your PC and your website hosting account without having to employ an FTP (File Transfer Protocol) tool. You can easily drag files from your PC and drop them in your Web Control Panel with a click of the mouse through a secure SSL connection.
The drag–and–drop function is included in the Web Control Panel, so that you do not need to set up any third party computer software to use it. It will also work on all leading Operating Systems, so all you have to do to make use of it is sign in to your File Manager.
Right–click context menus
Handle all of your with just a click of the mouse
Most File Managers specify all the activities which you can conduct on a file or directory at the top of the page. We feel that the latter is not intuitive enough. Using the File Manager, you can access all of the file managing options when you right–click a file or folder. This approach is likewise applicable for a lot of files/folders.
It is easy to rename, copy, move, download, edit, preview, archive, unarchive and delete any file or directory you decide on with only a click of the mouse.
Archive/Unarchive files
Archive or extract archive files within seconds
Compared with the vast majority of file management interfaces and FTP (File Transfer Protocol) clients, the Net Host Buzz Web Control Panel offers a solution to archive/unarchive files faster. It is really easy to use. To get a folder reduced to a small size, simply pick it and then click the Compress button. To open the contents of an archived folder in your account, pick it and then click the Extract button. The File Manager supports many file extensions, including .ZIP, .RAR and .TAR.GZ.
Integrated file editors
Absolutely no third party software packages are needed
We have incorporated a pair of file editors in the Web Control Panel to help you to create easy and quick modifications to your files and never having to make use of any third party software packages. Inside the File Manager you will find a WYSIWYG editor that will help check all the current changes that you come up with instantly, a code editor that features syntax highlighting for your personal .PHP or .JS files, as well as a plain text editor for more competent users. All the changes you create and save can be reflected at once online.
You have access to the file editors using the buttons at the top of the file table and / or by right–clicking any file/folder.
A logical folder structure
All of your files arranged with an uncomplicated approach
The File Manager displays all of the files and directories using a clear to see alphabetical arrangement. All the files associated with the various hosts are arranged into different directories that are referred to as after their respective domains, which enables you to incredibly easy recognize them. This is actually useful in controlling a lot of web sites at the same time. There is no opportunity to get lost or to feel really baffled amidst the large number of files and directories within your account.
To gain access to the files within a given host, simply select it from the drop–down options menu near the top of the file table. Additionally, you can double–click on its folder and you will be easily sent to a table listing its files exclusively.
A user–friendly interface
Manage your files with simply a click
The Net Host Buzz File Manager is developed in such a manner as to make you feel like working with the file explorer on your desktop. It provides a way to drag your files and to drop them inside a desired location and displays all of the readily available modification opportunities upon clicking the right computer mouse button. In addition, the tool features an incorporated file preview option as well as other file editors to assist you change your files right away straight from your Web Control Panel.
Additionally, we’ve listed a number of file management articles and how–to instructional videos to help you out quickly find out how to make use of the tool.
Work with multiple files
Change multiple files at the same time
It is easy to work with numerous files all at once when using the multi–selection capacity of the Net Host Buzz File Manager. What you need to do is simply hold down the Control key and then click on the files or directories that you like to select. If you would like pick a range of files/folders in a row simultaneously, pick the first file/folder, press the Shift key after which choose the last file or folder within the collection.
If you have selected the wanted files/folders, you may either drag them to a distinct place, or apply diverse activities to them making use of right–click context menu or maybe the buttons at the top of the file table.
Quick & simple password protection options
The easiest way to guard your details
There is a single typical route to secure a folder with a pass word – by generating an .htaccess file. In case, however, you’re not technically experienced enough, you will have difficulty carrying it out on your own. To generate things easy, we have included an easy–to–use password protection user interface to the File Manager available in the Web Control Panel.
To use this option, simply right–click on a folder and select Password Protection. Then submit the user name and the password that you want to make use of and then click on the button. That’s it. The picked directory is hidden by the public eye and will also be accessible only to authorized account owners.